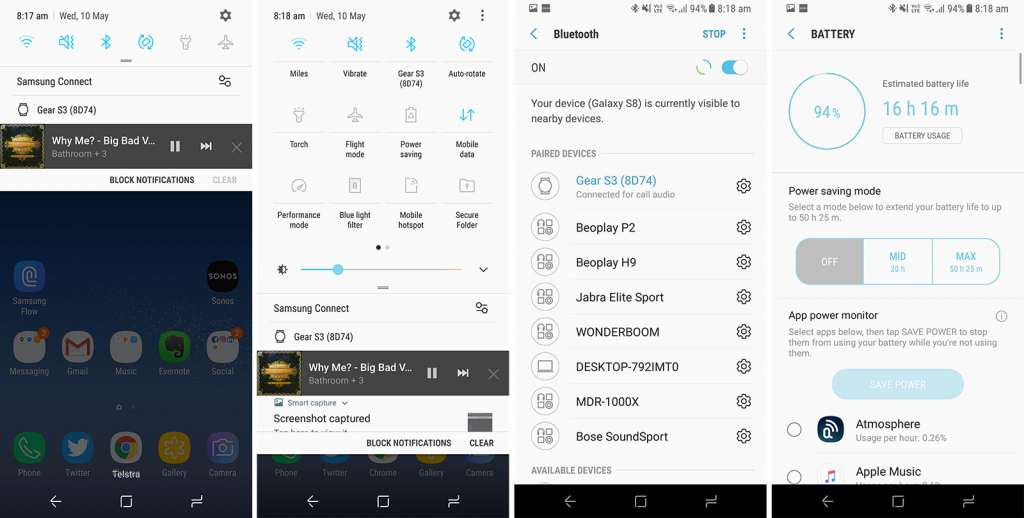You know you can flip down the menu bar to see your notifications, but do you know what else the bar does?
Owners of an Android phone from Samsung, Sony, LG, Motorola, Huawei, HTC, or any one of the many brands and makes that Google’s mobile operating system arrives on probably know that the top screen drops down — and if you don’t, you now do — but you may be curious to know why many of us call it the power bar.
Originally called the “power bar” due to how you could make widgets take on the power settings for quick and easy control of your phone, Google has integrated this into the dropdown notification bar in recent editions of Android, and so now if you have one, you should see a version of it when you swipe down from the top of the screen to the bottom, the settings unfolding from that top and expanding before your very eyes.
Slide down from the top of any Android smartphone and you’re likely to see a quick settings controller to let you switch on and off various aspects of your phone. You’ll find WiFi, Bluetooth, mobile data, and so on, with each of these able to be turned on and off with a simple touch.
However, a more elongated touch will see these buttons do different things, often connecting you to the settings screen for more control.
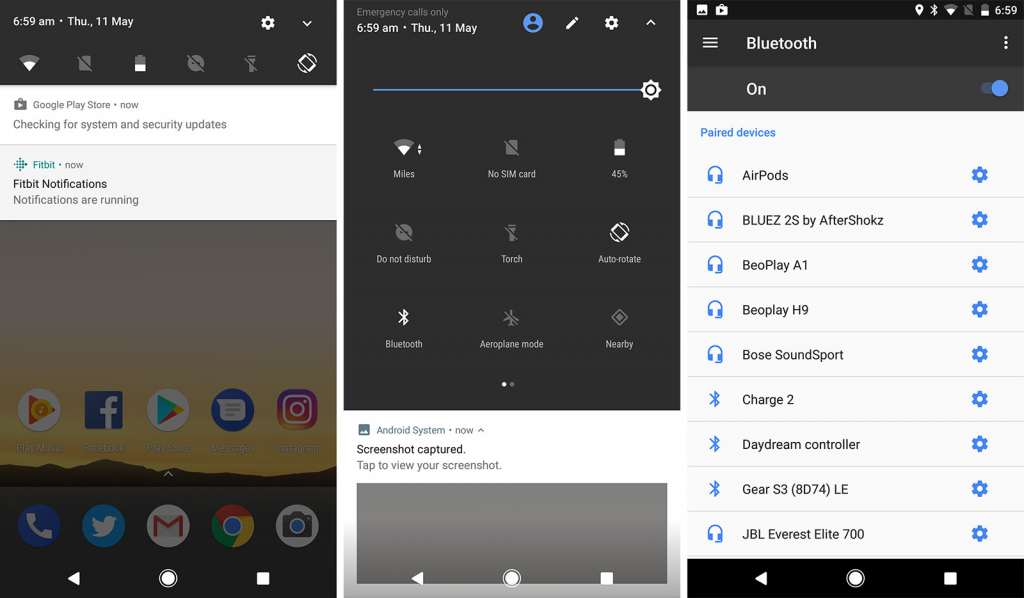
For instance, if you hold down the Bluetooth button for just a little longer, Android will switch into the Android settings screen for Bluetooth, letting you scan for more devices and change the options for the devices you’re currently connected with.
Do you want to connect to a new wireless network? No worries, because if you hold down the WiFi button down, it will take you to the WiFi scanning menu in settings, offering you more WiFi options than the simple on/off of a quick press.
Do you have the option for power saving or a calculator? Guess what holding down each of those will do for you.
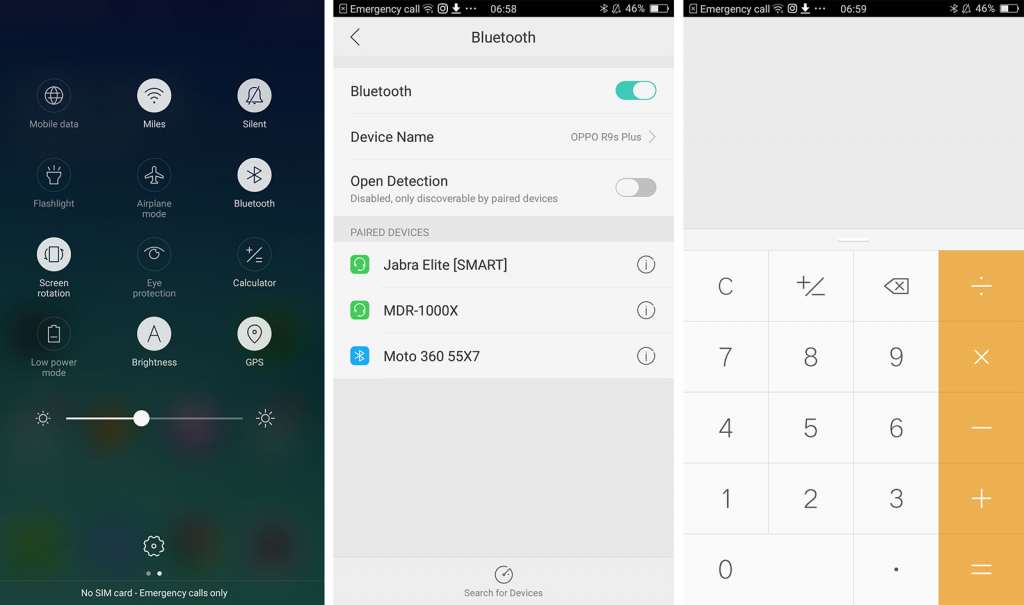
The Android power bar doesn’t always completely open with a swipe down from the top, either, and if you only see five or six options but there’s a little icon almost as if the draw has closed, you may need to swipe down on this part of the screen to open it.
Think of it like you’ve opened it once to see the basics, and now you have to swipe down again to see the entire kitchen sink of tools.
Depending on your version, you may even be able to tweak how this looks, with many Android variations allowing you to edit the dropdown power bar to suit your needs, so if you prefer the volume button to sit first before WiFi, you can edit the menu to look that way.
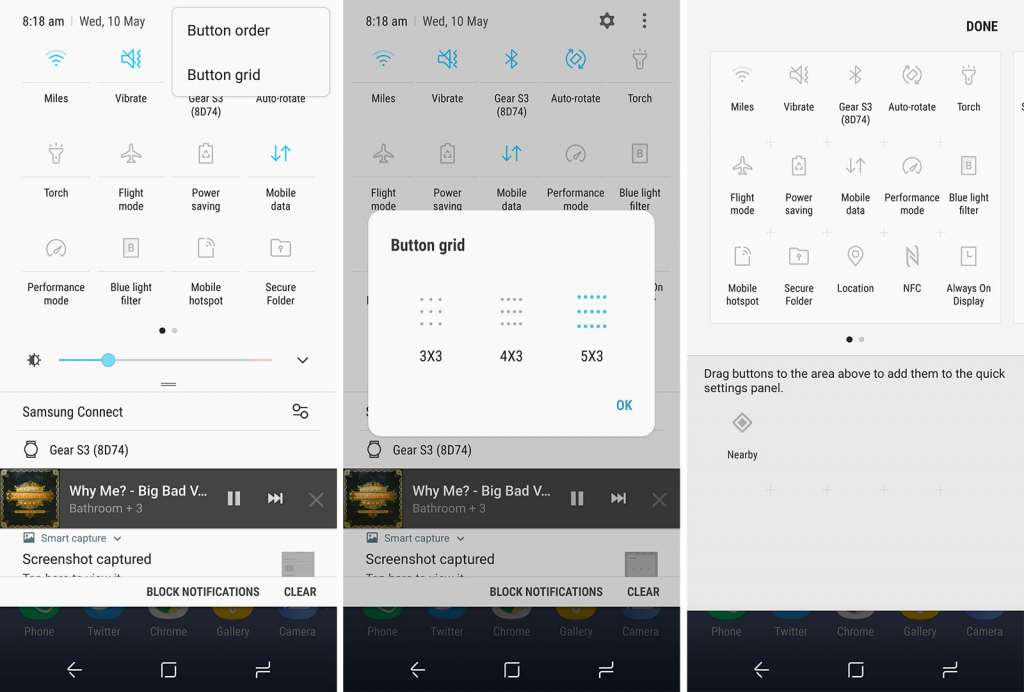
It needs to be noted that each variation on Android handles the power bar (and the look and feel) of Android just a little differently, so if your version of Android doesn’t let you get to these settings menus easily, it could be that your manufacturer has tweaked things a little differently.
However, much of what makes Android “Android” tends to be the same regardless of the skin and splash of paint a manufacturer has thrown on top, and has been fairly close since version 6.0 also known as “Marshmallow”.
So even if you have one of those iPhone-inspired Oppo phones, or the stock Android devices from Google and Motorola, or if you have something from the likes of Samsung, Sony, LG, Huawei, or HTC, there’s a good chance you can make use of these little shortcuts.
From here, you’ll be well on your way to using your phone like a pro, and this opens you up to more customisation, which is part of what makes Android unique.